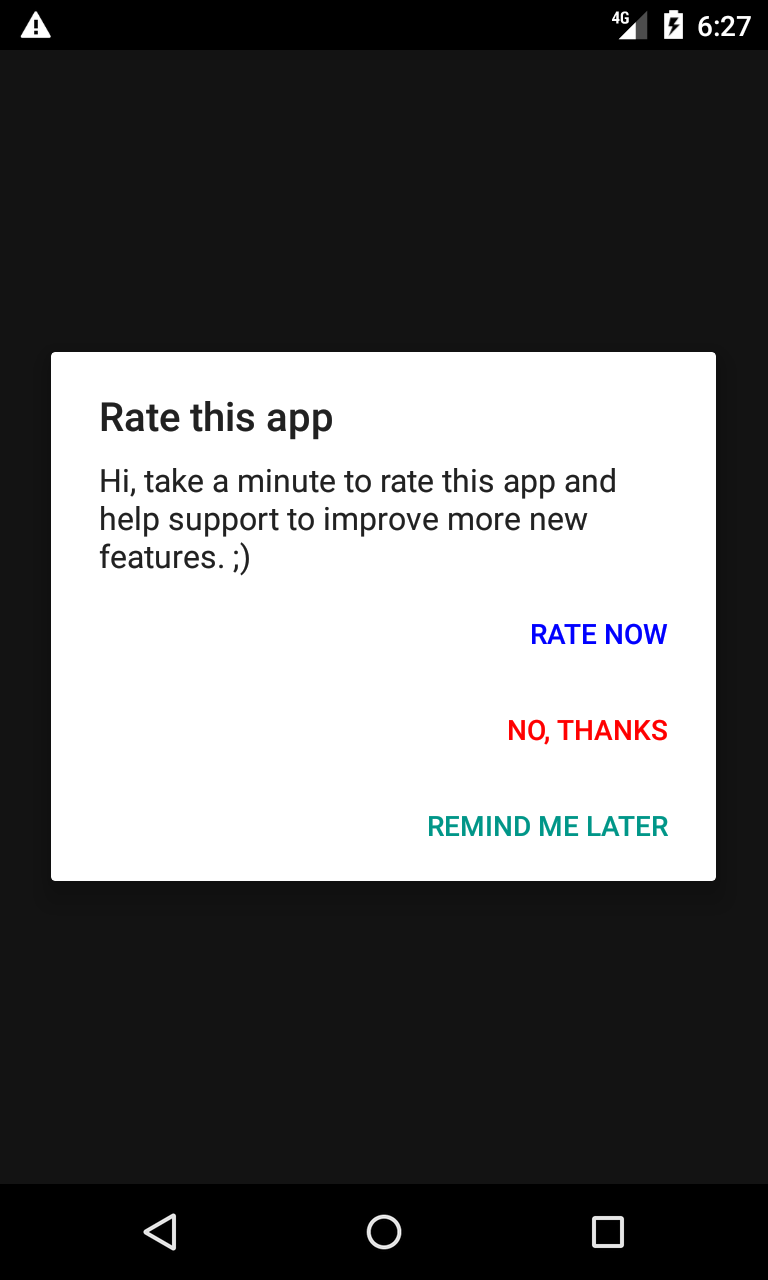Banner
打造 Compose 版本的 Banner
没有 ViewPager ?
之前写安卓的时候这都不是事,不管是自己使用 ViewPager 实现又或者是直接使用三方库,都不是什么难事;特别是使用三方库,添加一行依赖基本就没啥事了,但。。。现在使用 Compose 该怎么搞?
本来想着 Compose 中怎么着也应该有类似于 ViewPager 的东西,但找遍了愣是没找见,什么情况?没有?那怎么搞?自己定义?不是个事啊!
柳暗花明!
正当一筹莫展的时候,又想起来再看看 Google 官方给的 Demo 吧,没准能获得一些有用的信息呢!
果然!在官方 Jetcaster 这个 Demo 中竟然自定义有类似 ViewPager 的控件:Pager ,别的不说,先来贴下地址:
https://github.com/android/compose-samples/tree/1630f6b35ac9e25fb3cd3a64208d7c9afaaaedc5/Jetcaster
上面是 Jetcaster 项目的地址,下面再贴下 Pager 的地址吧,免得大家还得找:
创建公共库
上面既然已经贴了官方的代码了,本着有现成就不重复制造轮子的原则,就不自定义 ViewPager 了(主要是懒)。直接把官方的拿过来借鉴下,然后再自己简单实现和封装了下,下面是成果样式,大家凑合看:
还不错吧,哈哈哈!来看看使用这个 Banner 需要怎么做吧:
第一步肯定需要添加依赖了:
首先需要在你项目根目录下的 build.gradle 文件中添加以下内容:
allprojects {
repositories {
...
maven { url 'https://jitpack.io' }
}
}
然后需要在你的 module 中的 build.gradle 文件中添加依赖:
dependencies {
implementation 'com.github.zhujiang521:Banner:Tag'
}
上面的 Tag 处需要填写上面的版本号,第一个可用的版本是 1.3.3
接下来需要先定义下 Banner 的 Model :
data class BannerBean(
override val data: Any? = null
) : BaseBannerBean()
Model 很简单,只有一个参数,继承自 BaseBannerBean ,可能有人就说了,BaseBannerBean 是个啥玩意?别着急,后面会说的,现在先这样用!
val items = arrayListOf(
BannerBean(
"https://wanandroid.com/blogimgs/8a0131ac-05b7-4b6c-a8d0-f438678834ba.png",
),
BannerBean(
"https://www.wanandroid.com/blogimgs/62c1bd68-b5f3-4a3c-a649-7ca8c7dfabe6.png",
),
BannerBean(
"https://www.wanandroid.com/blogimgs/50c115c2-cf6c-4802-aa7b-a4334de444cd.png",
),
BannerBean(
"https://www.wanandroid.com/blogimgs/90c6cc12-742e-4c9f-b318-b912f163b8d0.png",
),
)
BannerPager(
items = items
) { item ->
Toast.makeText(context, "item:$item", Toast.LENGTH_SHORT).show()
Log.e(TAG, "Notes: 哈哈哈:$item")
}
怎么样,是不是 so easy ?只需要传入定义好的 items ,没错,只需要传入你的数据集合就可以了,函数对象中的参数是回调回来的数据,直接做你想做的事就可以了!是不是心动了???上面图中的 indicator 颜色也太丑了,直男审美,大家别介意!哈哈哈,放心吧,如果想换颜色什么的都可以直接换!快来详细看看还有什么功能吧!
@Composable
fun <T : BaseBannerBean> BannerPager(
items: List<T> = arrayListOf(),
repeat: Boolean = true,
config: BannerConfig = BannerConfig(),
indicator: Indicator = CircleIndicator(),
onBannerClick: (T) -> Unit
)
来一个一个参数看看啥意思吧:
- items:数据源,可以看到数据源使用到了泛型,这里为什么使用泛型下面再说,这里只要知道必须是继承自
BaseBannerBean就可以了 - repeat:是否允许自动轮播
- config:Banner 的一些配置参数
- indicator:Banner 指示器,你可以使用默认的
CircleIndicator或NumberIndicator,也可以自定义,仅需要继承Indicator即可。 - onBannerClick:
Banner的点击事件,会回调回一个泛型参数供大家使用
通过上面的这些参数可以修改很多你想要的样式!
图片动起来
这里我选择使用 Timer 来实现让图片动起来!来看看代码吧:
val timer = Timer()
val mTimerTask: TimerTask = object : TimerTask() {
override fun run() {
viewModelScope.launch {
if (pagerState.currentPage == pagerState.maxPage) {
pagerState.currentPage = 0
} else {
pagerState.currentPage++
}
pagerState.fling(-1f)
}
}
}
timer?.schedule(mTimerTask, 5000, 3000)
就是当当前页码和最大页码相同的时候手动置为 0 就可以了,嗯,就这!是不是太简单了,哈哈哈,别想太多,其实就这么简单。然后通过 pagerState 中的 fling 方法让图片动起来! pagerState 是什么在下面会有介绍的。
BaseBannerBean
本来想一块一块给大家说的,但想了想还是直接根据写好的一步步深入比较好理解。
咱们先来看看 items ,可以看到它继承自 BaseBannerBean ,那这个 BaseBannerBean 又是个什么东西呢?它不是个东西,它只是为了抽象,为了能统一对图片做处理,废话不多说,直接看代码:
/**
* Banner Model 的基类
*/
abstract class BaseBannerBean {
// 图片资源 可以是:url、文件路径或者是 drawable id
abstract val data: Any?
}
对,没了,就这么点内容!只有一个 data ,有什么用注释也写了,就是图片资源,为了方便统一做处理所以才抽出来的!
最开始的时候这块我其实写了三个变量:一个 url ,一个文件路径,一个 drawable id ,然后再判断哪个不为空进行处理,但是后来想了想弄成一个就可以了啊,一个图片而已嘛!
下面来一步一步看看怎么使用吧:
Pager(
state = pagerState,
modifier = Modifier.fillMaxWidth().height(config.bannerHeight)
) {
val item = items[page]
BannerCard(
bean = item,
modifier = Modifier.fillMaxSize().padding(config.bannerImagePadding),
shape = config.shape
) {
Log.d(TAG, "item is :${item.javaClass}")
onBannerClick(item)
}
}
上面代码中的 Pager 就是上面提到的官方的 Compose 版本的 ViewPager ,使用很简单,但是需要传入一个 pagerState ,这个 pagerState 里面保存着最大页码、最小页码和当前页码,随时更新状态,创建方法很简单:
val pagerState: PagerState = remember { PagerState() }
然后把 pagerState 直接像上面那样穿进去就行。
BannerCard
跑题了跑题了,这一小块说的是图片。。。。继续看,上面代码中的 BannerCard 就是显示图片的控件,来看看怎么写的吧:
/**
* Banner 图片展示卡片
*
* @param bean banner Model
* @param modifier
*/
@Composable
fun <T : BaseBannerBean> BannerCard(
bean: T,
modifier: Modifier = Modifier,
shape: Shape = RoundedCornerShape(10.dp),
onBannerClick: () -> Unit,
) {
if (bean.data == null) {
throw NullPointerException("Url or imgRes or filePath must have a not for empty.")
}
Card(
shape = shape,
modifier = modifier
) {
val imgModifier = Modifier.clickable(onClick = onBannerClick)
when (bean.data) {
is String -> {
val img = bean.data as String
if (img.contains("https://") || img.contains("http://")) {
Log.d(TAG, "PostCardPopular: 加载网络图片")
CoilImage(
data = img,
contentDescription = null,
modifier = imgModifier
)
} else {
Log.d(TAG, "PostCardPopular: 加载本地图片")
val bitmap = BitmapFactory.decodeFile(img)
Image(
modifier = imgModifier,
painter = BitmapPainter(bitmap.asImageBitmap()),
contentDescription = "",
contentScale = ContentScale.Crop
)
}
}
is Int -> {
Log.d(TAG, "PostCardPopular: 加载本地资源图片")
Image(
modifier = imgModifier,
painter = painterResource(bean.data as Int),
contentDescription = "",
contentScale = ContentScale.Crop
)
}
else -> {
throw IllegalArgumentException("参数类型不符合要求,只能是:url、文件路径或者是 drawable id")
}
}
}
}
虽然代码看着不少,但是逻辑是不是很清晰,传进来的 BaseBannerBean 中的 data 如果为空的话直接抛异常,因为图片资源都为空了还搞什么飞机啊!对不?下面就根据不同资源直接加载图片就行了。
这里需要特别说的有两点:
- 当图片资源为图片路径的时候,需要通过
BitmapFactory先转成Bitmap,然后还需要把Bitmap通过Bitmap的扩展方法asImageBitmap转成ImageBitmap,这样才能在Compose的Image中使用。 - 网络图片的加载这里用到了一个三方加载库
coil,具体是什么就不过多介绍了,大家可以去百度下,在Kotlin中还是推荐使用coil,当然Glide也支持了Compose,大家可以随便使用。
本地图片
在最开始的时候已经试了网络图片,这里咱们刚说过还可以使用本地图片,来试试吧:
val items2 = arrayListOf(
BannerBean(R.drawable.banner1),
BannerBean(R.drawable.banner2),
BannerBean(R.drawable.banner3),
BannerBean(R.drawable.banner4),
)
BannerPager(
modifier = Modifier.padding(top = 10.dp),
items = items2,
indicator = CircleIndicator(gravity = BannerGravity.BottomLeft)
) { item ->
Toast.makeText(context, "item:$item", Toast.LENGTH_SHORT).show()
}
嗯,感觉比网络图片还简单啊,哈哈哈!运行下看看吧:
嘿嘿嘿!大家有没有发现什么不一样?指示器是不是跑到左边了!哈哈哈,因为上面 CircleIndicator 中加了 BannerGravity.BottomLeft ,所以就在左边,这个下面会详细给大家介绍。而且加载本地图片完全没有问题,而且由于是本地的,比加载网络图片快得多!
Banner配置类
上面 BannerPager 中参数的一个类型,咱们来看看这个类可以修改什么东西吧:
data class BannerConfig(
// banner 高度
var bannerHeight: Dp = 210.dp,
// banner 图片距离四周的 padding 值
var bannerImagePadding: Dp = 8.dp,
// banner 图片的 shape
var shape: Shape = RoundedCornerShape(10.dp),
// banner 切换间隔时间
var intervalTime: Long = 3000
)
注释中基本都写了,banner 高度 、距离四周的 padding 值、图片的 shape 以及切换间隔时间都可以在这里进行设置,当然不设置也可以,不设置的话就是默认值,也够用了!
这块咱们也可以修改下里面的值看看效果!
BannerPager(
items = items2,
indicator = CircleIndicator(gravity = BannerGravity.BottomLeft),
config = BannerConfig(
bannerHeight = 250.dp,
bannerImagePadding = 0.dp,
shape = RoundedCornerShape(0),
intervalTime = 1000
)
) { item ->
Toast.makeText(context, "item:$item", Toast.LENGTH_SHORT).show()
}
可以看到上面咱们修改了 BannerConfig 的默认值,将高度改为了 250dp,图片的 Padding 值改为了 0dp,圆角也设置为了 0,切换时间改为了 1 秒,来看看效果吧:
是不是基本符合咱们心中的样子,而且加载速度变快了许多,圆角也没了,成了长方形!
Banner 指示器
这一块需要好好说说,其实 Banner 并没有多少东西,也就一个图片区域,剩下的就是指示器了,一般都是指示器各种样式花里胡哨的!
我在这里一共默认了两种指示器,一种是常见的圆形的指示器,另一种是数字的指示器。出来的效果大家应该在上面都看见了。
来看看指示器是怎么写的,如果你想自定义的话该怎么做!
/**
* 指示器基类,如果需要自定义指示器,需要继承此类,并实现 [DrawIndicator] 方法
* 别忘了在重写方法上添加 @Composable 注解
*/
abstract class Indicator {
abstract var gravity: Int
@Composable
abstract fun DrawIndicator(pagerState: PagerState)
}
上面代码看注释就能明白,这是一个抽象类,是所有 Banner 指示器的基类,里面有一个 gravity ,我定义了三个:
/**
* BannerGravity 设置指示器位置
*/
object BannerGravity {
// 底部居中
const val BottomCenter = 0
// 底部左边
const val BottomLeft = 2
// 底部右边
const val BottomRight = 3
}
为什么只定义三个呢?因为我觉得也就这几种情况了。。。如果还有别的的话,之后我再加。
圆形指示器
接下来先来看看圆形指示器的写法吧:
/**
* 圆形指示器 eg:。。. 。。
*
* @param indicatorColor 指示器默认颜色
* @param selectIndicatorColor 指示器选中颜色
* @param indicatorDistance 指示器之间的距离
* @param indicatorSize 指示器默认圆大小
* @param selectIndicatorSize 指示器选中圆大小
* @param gravity 指示器位置
*/
class CircleIndicator(
var indicatorColor: Color = Color(30, 30, 33, 90),
var selectIndicatorColor: Color = Color.Green,
var indicatorDistance: Int = 50,
var indicatorSize: Float = 10f,
var selectIndicatorSize: Float = 13f,
override var gravity: Int = BottomCenter,
) : Indicator() {
@Composable
override fun DrawIndicator(pagerState: PagerState) {
for (pageIndex in 0..pagerState.maxPage) {
Canvas(modifier = Modifier.fillMaxSize()) {
val canvasWidth = size.width
val canvasHeight = size.height
val color: Color
val inSize: Float
if (pageIndex == pagerState.currentPage) {
color = selectIndicatorColor
inSize = selectIndicatorSize
} else {
color = indicatorColor
inSize = indicatorSize
}
val start = when (gravity) {
BottomCenter -> {
val width = canvasWidth - pagerState.maxPage * indicatorDistance
width / 2
}
BottomLeft -> {
100f
}
BottomRight -> {
canvasWidth - pagerState.maxPage * indicatorDistance - 100f
}
else -> 100f
}
drawCircle(
color,
inSize,
center = Offset(start + pageIndex * indicatorDistance, canvasHeight)
)
}
}
}
}
上面代码虽然有点多,但是逻辑其实很简单,循环画圆,通过 PagrState 来判断是否是当前页面,然后画不同的颜色。
可以看到,圆形指示器中也可以修改一些配置,如果不想用默认的完全可以通过参数进行修改。
代码很简单,直接通过 Canvas 画了几个圆,上面也说了,颜色大家可以自己进行定义!
还是说一下怎么画的吧。。。最外面包裹着一个 for 循环,通过 PageState 可以获取到页面的数量及当前页码,然后添加一个 Canvas ,获取下 Canvas 的宽和高,然后获取当前的颜色,再根据设置的 gravity 获取下放置的坐标点,最后直接画上去就可以了!
圆形指示器上面图中的都是,也展示了在左边的样式,这里展示下在右边的样子吧:
BannerPager(
modifier = Modifier.padding(top = 10.dp),
items = items2,
indicator = CircleIndicator(gravity = BannerGravity.BottomRight)
) { item ->
Toast.makeText(context, "item:$item", Toast.LENGTH_SHORT).show()
}
怎么样,不丑吧!哈哈哈。
数字指示器
数字指示器和圆形指示器一样,都继承自 Indicator:
/**
* 数字指示器,显示数字的指示器 eg: 1/5
*
* @param backgroundColor 数字指示器背景颜色
* @param numberColor 数字的颜色
* @param circleSize 背景圆的半径
* @param fontSize 页码文字大小
* @param gravity 指示器位置
*/
class NumberIndicator(
var backgroundColor: Color = Color(30, 30, 33, 90),
var numberColor: Color = Color.White,
var circleSize: Dp = 35.dp,
var fontSize: TextUnit = 15.sp,
override var gravity: Int = BottomRight,
) : Indicator() {
@Composable
override fun DrawIndicator(pagerState: PagerState) {
val alignment: Alignment = when (gravity) {
BannerGravity.BottomCenter -> {
Alignment.BottomCenter
}
BannerGravity.BottomLeft -> {
Alignment.BottomStart
}
BottomRight -> {
Alignment.BottomEnd
}
else -> Alignment.BottomEnd
}
Box(modifier = Modifier.fillMaxSize().padding(10.dp), contentAlignment = alignment) {
Box(
modifier = Modifier.size(circleSize).clip(CircleShape)
.background(color = backgroundColor),
contentAlignment = Alignment.Center
) {
Text(
"${pagerState.currentPage + 1}/${pagerState.maxPage + 1}",
color = numberColor,
fontSize = fontSize
)
}
}
}
}
这里原本也想使用 Canvas 画一下的,但想了想有的朋友可能不喜欢画,所以就使用 Box 进行布局了,看大家需要了,哪种写法都是可以的,大家也可以在这里也通过 Canvas 画一下。同样的,数字指示器中也可以修改一些配置,如果不想用默认的完全可以通过参数进行修改。
从上面代码不难看出,数字指示器也可以设置左中右三个地方,就不一一设置了,给大家看一下最常用的右边的样式吧:
小结尾
到这里为止一个 Banner 已经完成了,功能都差不多完成了,但是。。。
凡事就怕但是!但并不是特别好看,不过也无所谓了,已经将接口给大家放开了,直接继承自己画就行了,而且 Banner 中的属性都可以进行设置,其实上面有些还没有展示,大家可以每个参数都修改试试,会有不一样的小惊喜的!
其实还有很多没有写到的内容,比如图片切换的动画。。。一个优秀的库不是一两天就能写完的,希望大家能多给我提点建议。
对大家如果有帮助的话别忘了点 Star 啊!感激不尽!!!